Windows Update is a critical component of the Windows operating system, ensuring that your system receives the latest security patches, feature enhancements, and bug fixes. However, users may encounter various errors during the update process, and one common issue is Error 0x80070103. This error can hinder the seamless installation of updates, leaving users with an incomplete and potentially vulnerable system. In this comprehensive guide, we will explore the causes behind Windows Update Error 0x80070103 and provide effective solutions to resolve this issue and keep your Windows system up to date.
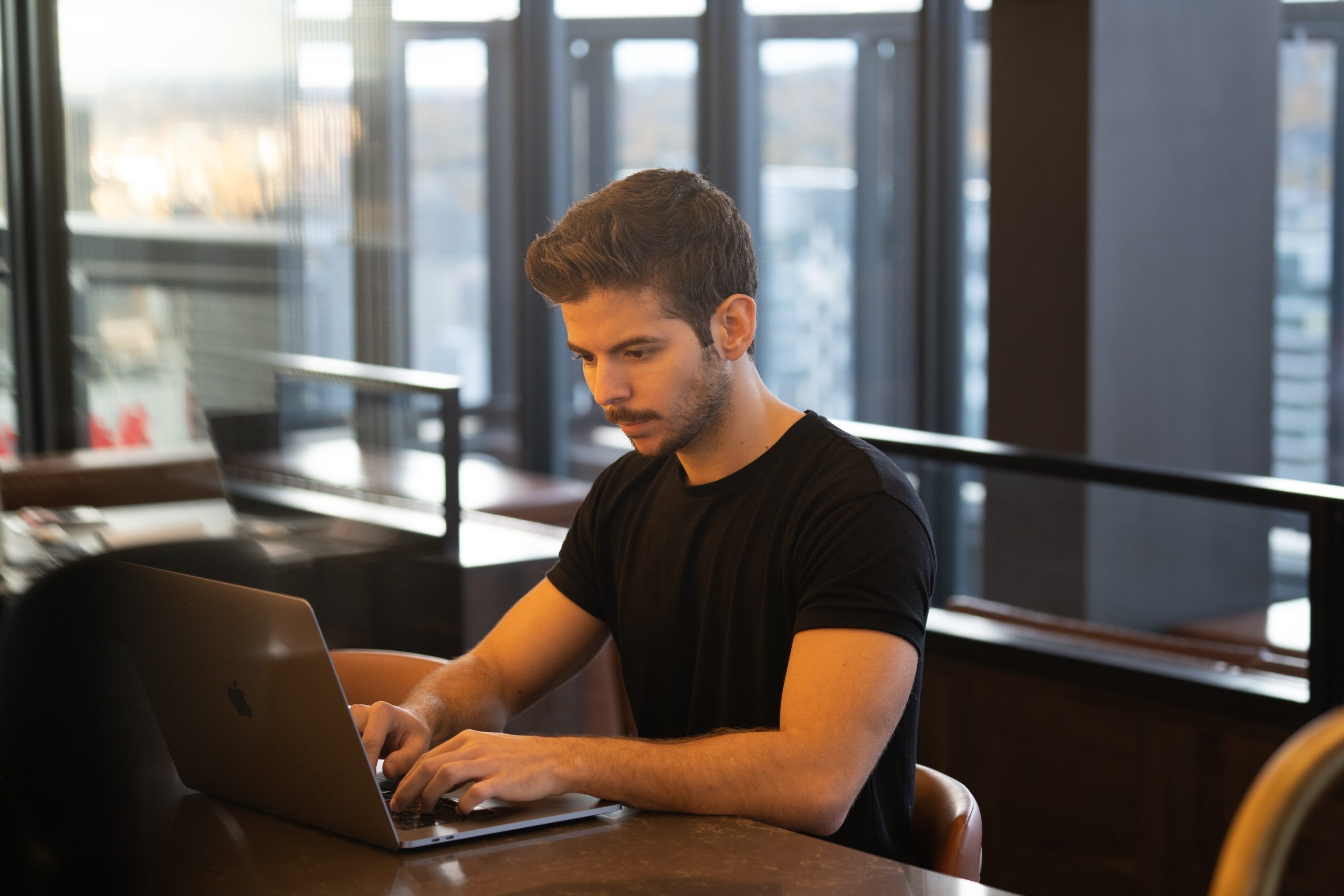
Understanding Windows Update Error 0x80070103
Error 0x80070103 in Windows Update is associated with driver-related conflicts. When the Windows Update service attempts to install a driver that is already present on the system or a driver that is incompatible with the current hardware configuration, it triggers this error. Resolving Error 0x80070103 requires identifying the conflicting driver and implementing the appropriate measures to address the issue.
Solutions to Fix Windows Update Error 0x80070103
1. Hide the Problematic Update
– Navigate to the Windows Update settings.
– Click on “View update history” and locate the update that is causing Error 0x80070103.
– Right-click on the problematic update and select “Hide update.” This prevents Windows Update from attempting to install the conflicting driver in the future.
2. Manually Update Drivers
– Visit the device manufacturer’s website for the hardware associated with the conflicting driver.
– Download the latest driver version compatible with your hardware.
– Manually install the updated driver by following the installation instructions provided by the manufacturer.
3. Roll Back the Driver
– If you suspect that a recently updated driver is causing the conflict, you can roll back to the previous version.
– Go to “Device Manager,” locate the device associated with the conflicting driver, right-click, and choose “Properties.”
– Navigate to the “Driver” tab and select “Roll Back Driver” if the option is available.
4. Use the Hardware Troubleshooter
– Windows includes a built-in Hardware and Devices troubleshooter that can automatically detect and fix issues with hardware devices.
– Open the Settings menu, go to “Update & Security,” select “Troubleshoot,” and run the “Hardware and Devices” troubleshooter.

5. Check Compatibility
– Verify the compatibility of the hardware device with the Windows version you are running.
– Visit the official website of the hardware manufacturer to ensure that they provide drivers compatible with your Windows version.
6. Perform a System Restore
– If the issue persists, you can perform a System Restore to revert your system to a state where the conflicting driver was not causing problems.
– Open the Control Panel, go to “System,” select “System Protection,” and choose “System Restore” to follow the guided restoration process.
7. Temporarily Disable Automatic Driver Updates
– Windows Update automatically installs drivers, which can lead to conflicts. You can temporarily disable automatic driver updates to prevent this.
– Go to the System Properties (right-click on This PC or My Computer, select Properties).
– Navigate to the “Hardware” tab and click on “Device Installation Settings.”
– Choose “No (your device might not work as expected)” and save the changes.
Additional Tips
– Regularly Check for Driver Updates:
Ensure that you regularly check for driver updates from the hardware manufacturers’ official websites. Keeping your drivers up to date reduces the likelihood of encountering conflicts during Windows updates.
– Use Device Manager to Uninstall Drivers:
If needed, you can use Device Manager to uninstall the conflicting driver. Right-click on the device in Device Manager, select “Uninstall device,” and then reinstall the updated driver.
– Create a System Backup:
Before making significant changes to your system, such as updating or uninstalling drivers, consider creating a system backup. This allows you to restore your system in case any issues arise during the troubleshooting process.
Resolving Windows Update Error 0x80070103 involves navigating the intricacies of driver conflicts and ensuring that your system remains compatible with the latest updates. By following the solutions outlined in this guide, users can effectively address the underlying causes of the error and maintain a smoothly functioning Windows system. Remember to proceed with caution, create backups when necessary, and stay vigilant about keeping both your operating system and drivers up to date for optimal performance and security.
