Some websites are more than that. They will take you on a journey through the internet. They do so by taking you to other websites with the help of external links. Be wary, the internet is a place with many risks lurking behind the shadows. No matter if you buy backlinks or do a link exchange for traffic increase, you should always manage the content on your site.
Many websites are aware of this, so because of that, they like to warn visitors that by clicking a certain link, they will be sent to another website. They communicate this message with a simple icon you have probably seen many times. It’s a simple box with an arrow coming through it.
If you want your website to seem trustworthy and reliable you should be among them. We will show you how, with the help of an awesome plugin called WP Links.
What is WP Links?
WP Links is an awesome plugin developed by LintedCode LLC. More than 200.000 website owners have placed their trust in this plugin. They must be doing something right. WP Links helps you place external link icons in your WordPress posts. Alongside that, it comes with many great features.
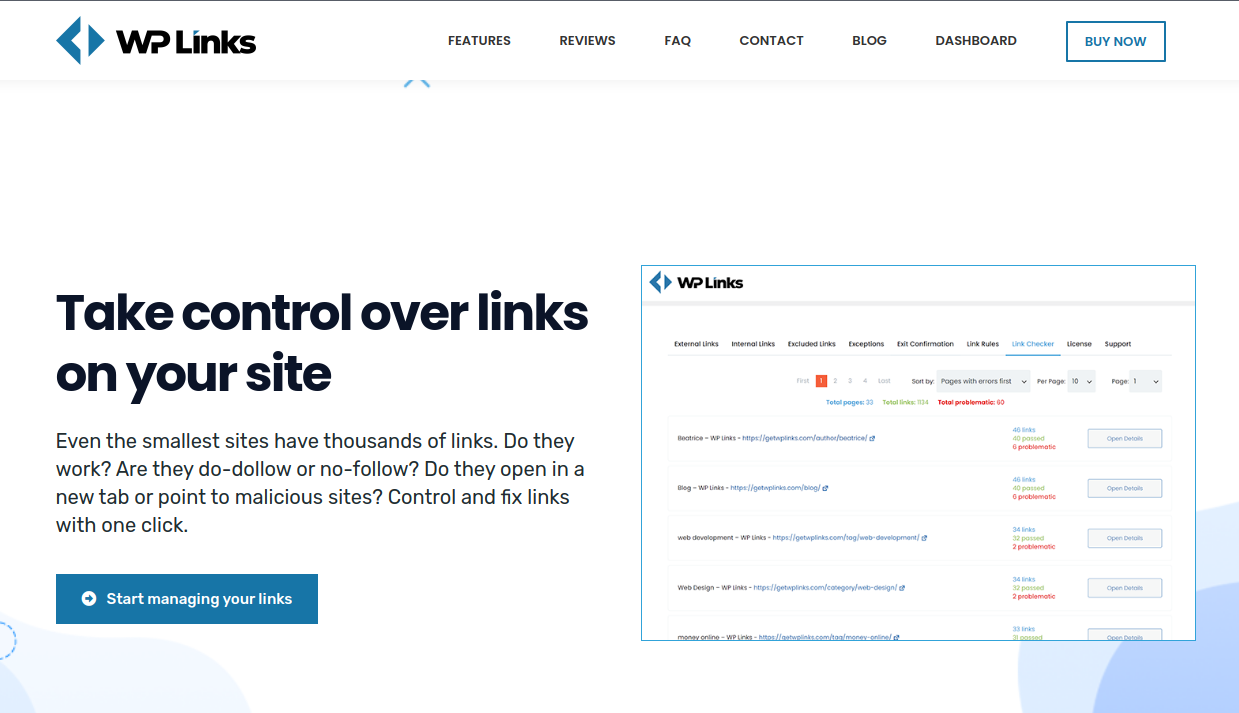
WP Links help boost your SEO score, which you definitely want. It also comes with a link scanner that helps find broken links.
Many people don’t like to leave a website unexpectedly. This erodes the user experience on your website and ultimately stops visitors from returning. WP Links enables you to have an exit confirmation that warns users that they are leaving your website by clicking an external link. The best thing is you can choose which links this will be enabled for.
WP Links comes with a centralized dashboard that makes your work so much easier. It also offers premium customer support that will always be there to help you with anything you might come across with.
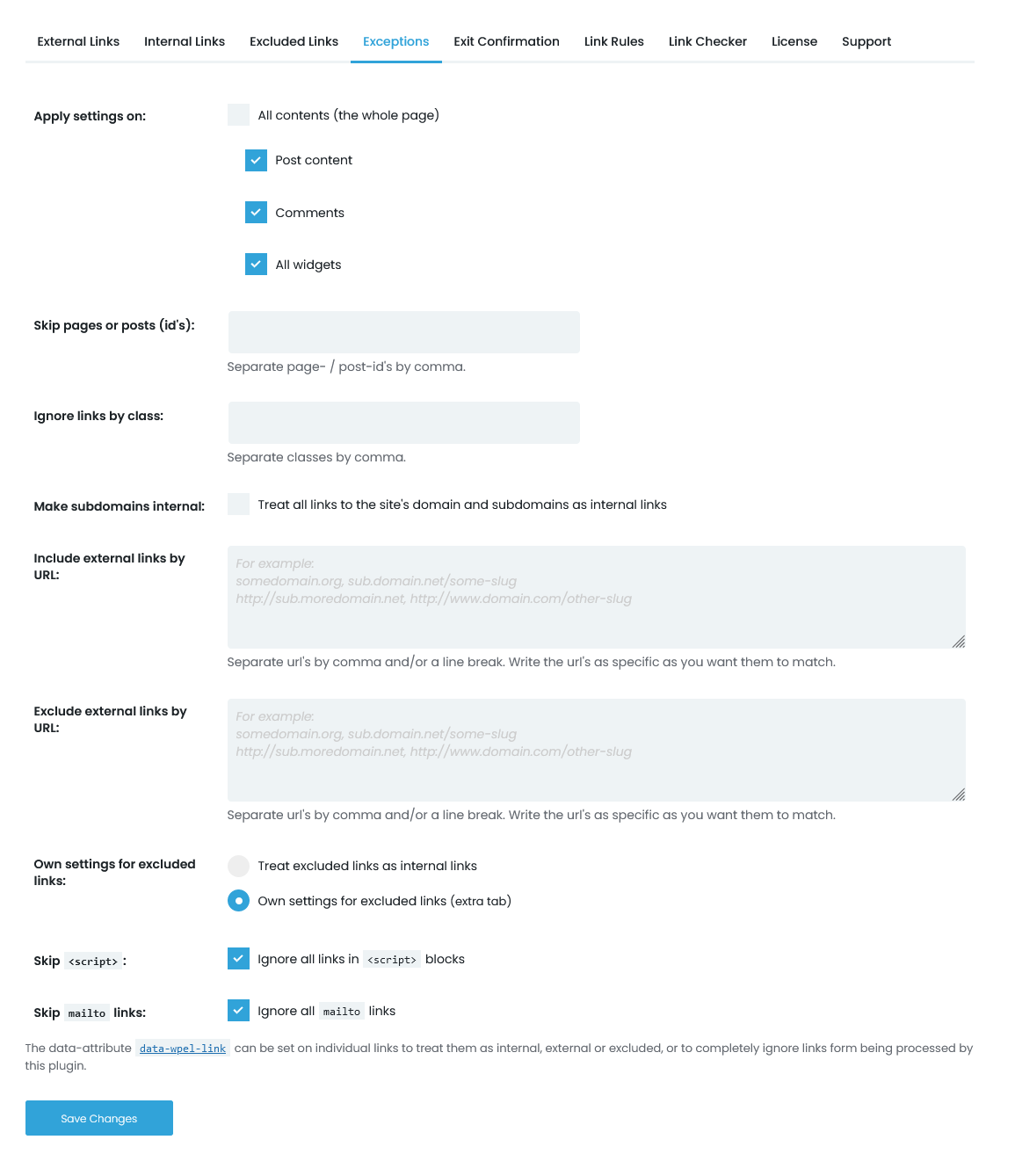
WP Links also allows the possibility of opening all links in a new window. This plugin does not affect your website’s speed nor does it make any changes to it.
There are 3 plans WP Links offer, Agency lifetime, Team lifetime, and Personal lifetime. You can find more about them on this link.
So, how to do it?
Let us show you!
Step 1: Download and install WP Links
Naturally, the first step to getting something done with a plugin is to install it. That is the case here too.
Your journey through WP Links starts with clicking on Plugins and selecting the Add New option on the side admin panel.
This will open a page with various plugins. On the top-right side, there is a search box in which you should write WP Links.
From there you have to scroll to find the WP Links plugin and click install now.
Step 2: Place External Link Icon
Congratulations! You are halfway there. Now let’s get to the actual placing of the external link icon.
On the admin menu on the left side of your screen click on WP Links.
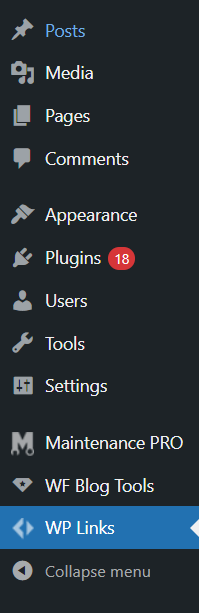
This plugin is divided into 9 sections, which consist of External Links, Internal Links, Excluded Links, Exceptions, Exit Confirmation, Link Rules, Link Checker, Licence, and Support.
You should now click on External Links. This takes you to a page with many options.
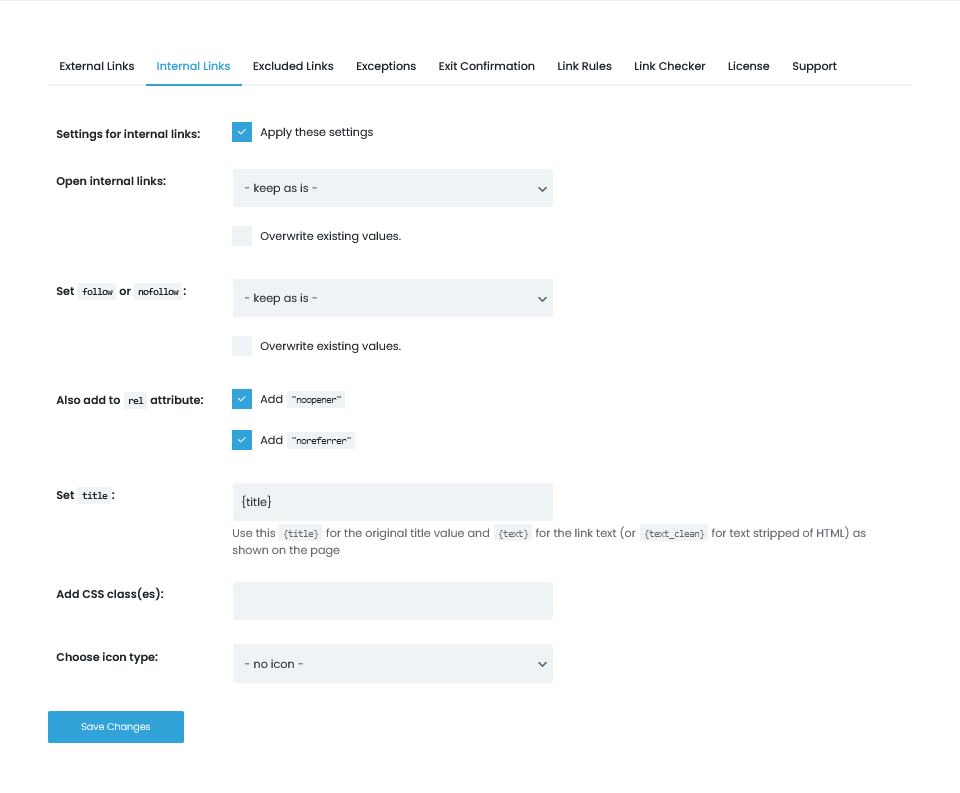
As we said there are many options, but in this article we will only focus on one, placing an external link icon. To do such a thing you need to scroll to the bottom of a page, where you will find a choose icon type drop menu.
![]()
Here you can choose from a selection of 3 options, Image, Dashcoin, and Font Awesome. They all have their charm but in this article, we will stick to the most basic one. That means we will choose the Image option. This will open a whole new set of options in which you can choose the visual aspect of the icon and its position regarding the link.
![]()
When you finish choosing the icon you like the most, click Save Changes.
Congratulations! You have now placed an External link icon. You can check the fruits of your labor on your icon awesome website.
What else do you need to know?
So, as we covered the basic thing we are here for, why don’t we dive a little bit deeper into this awesome plugin?
As we have mentioned before, WP Links offers so much more than just placing an external link icon.
Unexpectedly leaving a website can be annoying and dangerous at times. You might lose your work or your place. Don’t worry, WP Links offers a solution to that. There is an option that allows visitors to click on an external link and not leave your website.
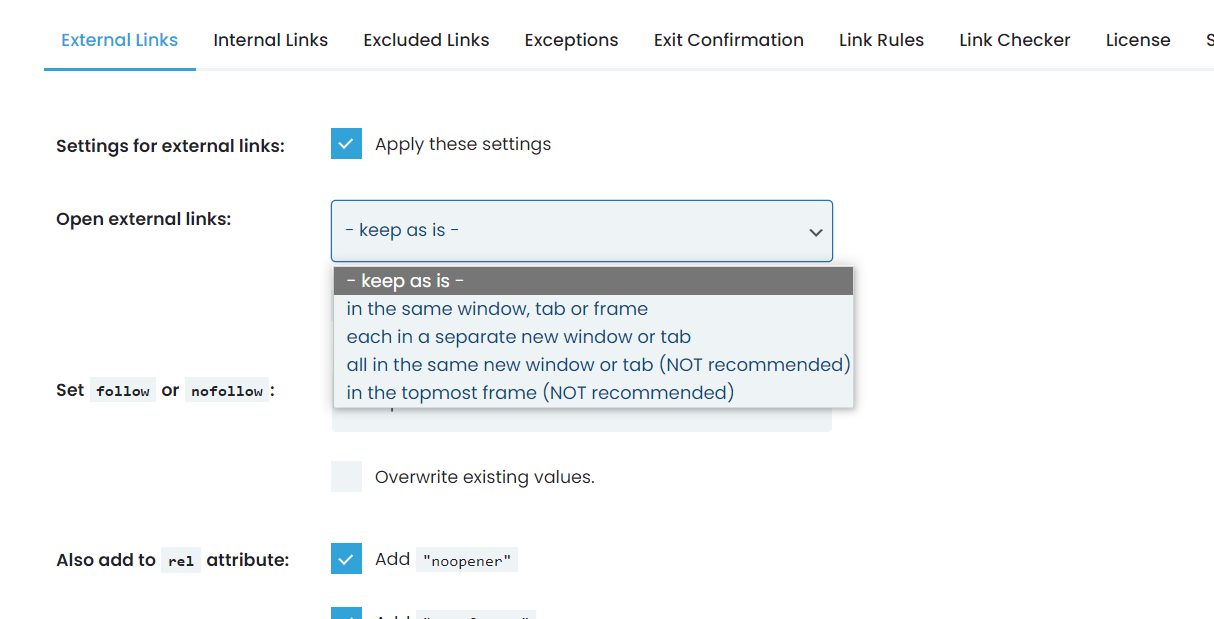
In this drop menu, you can choose how you want the link to be opened when clicked on. This enables your visitors to explore the link you linked but still, stay on your website. This option will open an external link in a new tab or a new window, up to your choosing.
WP Links also comes with a Dofollow or Nofollow option which you can toggle for different links.

Dofollow links are links that allow search engines, like Google, to point back to your website. Because of that, anytime you insert a dofollow link, it can point back directly to your website or blog. Dofollow links (the good ones) might help your Google PageRanks metrics.
Opposite to that, there are Nofollow links. They are links that do not point back to you when inserted. Opposite to Dofollow links, like we said. They do not boost your PageRank metrics. Now you might wonder why would anybody want to use Nofollow links. Well just as good Dofollow links can be beneficial for your PageRank metric, bad Dofollow links can damage your reputation with Google. Some people and businesses choose to play it safe and go with Nofollow links.
In conclusion
External link icons are a sign of a safe and trustworthy website. You definitely want to be in that crowd of websites. The solution to that is WP Links which will help satisfy all those external link icon placing needs you might have. And many more.
Follow the steps in this article and have fun with placing those little cute icons.
