Are you tired of being bombarded with notifications every time your Steam friends log in or start playing a game? Do you find yourself being constantly interrupted by these pop-ups, taking you out of the immersive gaming experience? Well, fear not! In this article, we will show you how to regain control over your gaming sessions by turning off those pesky Steam friend notifications. Say goodbye to those distracting interruptions and hello to uninterrupted hours of gaming bliss.
Understanding the importance of managing notifications
Managing notifications is an essential aspect of maintaining our sanity in today’s digital age. With the constant bombardment of messages, updates, and alerts, it can be overwhelming to keep up with every single notification that comes our way. However, understanding the importance of managing these notifications is crucial for our mental well-being and overall productivity.
Firstly, managing notifications allows us to regain control over our time and attention. Every beep or buzz that goes off on our devices can distract us from important tasks at hand. By taking charge of what notifications we allow ourselves to receive, we can prioritize better and focus on what truly matters in the moment.
Secondly, managing notifications also helps reduce stress levels. Research has shown that constantly being interrupted by notifications takes a toll on our cognitive capacity and increases anxiety levels. By selectively turning off or limiting certain types of notifications, we can create a sense of calmness and enhance concentration on one task at a time.
Ultimately, understanding the importance of managing notifications enables us to optimize our digital experience by only receiving essential information while filtering out unnecessary distractions. Taking control over when and how we are notified empowers us to stay focused on what’s important without compromising our mental well-being – a valuable skill in this fast-paced world we live in.
Step 1: Accessing Steam settings menu
To turn off Steam friend notifications, the first step is to access the Steam settings menu. This is where you can customize your preferences and make adjustments to various aspects of your gaming experience. But how do you actually access this elusive menu? Don’t worry, we’ve got you covered.
To begin, open your Steam client and look for the Steam tab in the top-left corner of the window. Click on it, and a drop-down menu will appear. Towards the bottom of this menu, you’ll see an option that says Settings. Go ahead and select it.
Once you’ve clicked on Settings, a new window will pop up with a plethora of options. This is where all the magic happens – or at least where you can find what you need to turn off those pesky friend notifications. Now that you’re in the Steam settings menu, it’s time to dive into customization and take control over your gaming notifications.
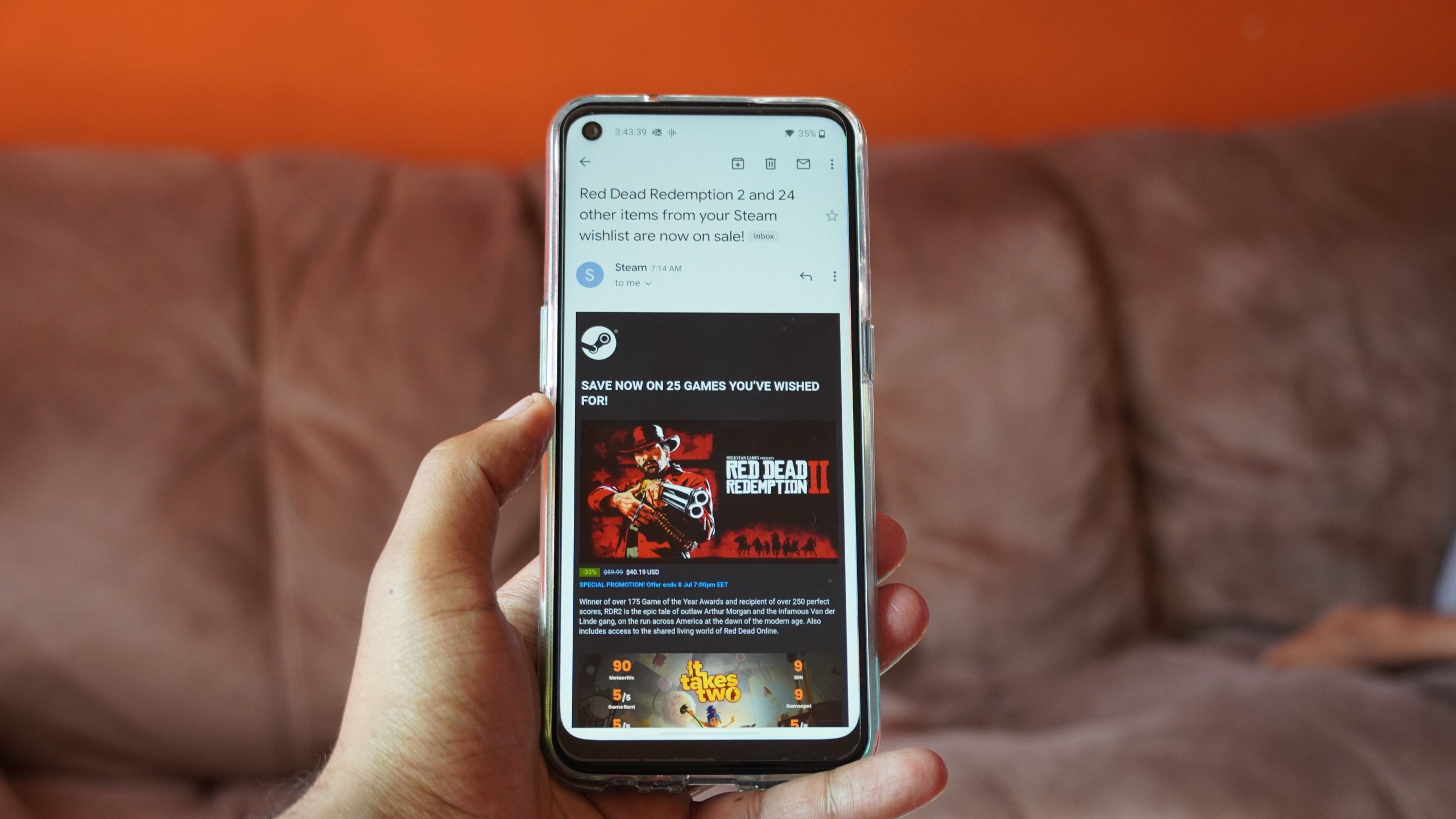
Step 2: Navigating to the Friends tab
Once you’re logged into your Steam account, the next step to turning off friend notifications is to navigate to the Friends tab. This can be found in the top menu bar alongside other options like Library, Store, and Community.
The Friends tab is an essential feature of Steam that allows you to manage your friends list, chat with friends, and view their recent activities on the platform. It serves as a hub for all your social interactions within Steam.
To access the Friends tab, simply click on its icon in the top menu bar. Once clicked, a drop-down menu will appear displaying various options such as All Friends, Add a Friend, Recent Games & Group Chats. These options provide an overview of different aspects related to your Steam friends and their activities.
Navigating to the Friends tab not only allows you to turn off friend notifications but also grants you more control over how you interact with others on this gaming platform. So whether you want some peace while playing or just need a break from constant updates about what your friends are doing on Steam – accessing this tab is an important step towards customizing your experience.
Step 3: Adjusting friend notification settings
Adjusting friend notification settings is an essential step to maintaining a seamless gaming experience on Steam. With this feature, you have the power to decide which notifications are important to you and avoid being bombarded with unnecessary alerts. By customizing your friend notification settings, you can focus on what matters most – playing games and connecting with friends without any distractions.
One of the first things you should do is assess which types of notifications are valuable to you. Are you interested in knowing when your friends come online or when they invite you to play a game? Once you’ve identified these preferences, head over to the Steam settings menu and click on the Friends & Chat tab. From there, delve into the various options available for friend notifications and make adjustments according to your preference.
Remember, adjusting friend notification settings doesn’t mean cutting off communication completely. Rather, it allows for a more streamlined gaming experience that lets you stay engaged without irrelevant interruptions. So take control of your Steam notifications today and enjoy an uninterrupted gaming journey.
Step 4: Customizing individual friend notification preferences
Customizing individual friend notification preferences is an essential step in managing your Steam notifications effectively. While it’s great to stay connected with friends and be notified about their activities, sometimes the influx of notifications can become overwhelming. This step allows you to have more control over which notifications you receive and how often.
With Steam’s customization feature, you can choose whether to receive notifications for important events such as when a friend comes online, invites you to play a game, or sends you a message. By tailoring these preferences on an individual basis, you can prioritize certain friends and filter out others. For example, if there are some friends whose constant game invitations disrupt your gaming sessions, you can turn off the notification for that specific event only for those particular friends.
Additionally, this level of customization enables you to strike a balance between staying informed and not feeling bombarded by endless updates. You can fine-tune the frequency of notifications based on your preferences and availability. Perhaps you want to be alerted every time one of your best gaming buddies logs in but prefer less frequent notices for acquaintances or less active contacts. The ability to distinguish between different levels of friendships ensures that your overall experience with Steam is tailored precisely to suit how connected or detached from others’ activities you want to be.

Step 5: Enabling or disabling offline notifications
One of the most appealing features of Steam is its ability to connect gamers all around the world. However, constant friend notifications can become quite overwhelming. Thankfully, Steam offers the option to enable or disable offline notifications, putting you in control of your gaming experience.
Enabling offline notifications ensures that you won’t miss any important updates from your friends even if you’re not actively online. This feature can be extremely useful for those who want to stay connected with their gaming community while still needing some personal space. It allows you to receive messages and invites while showing as offline, granting you the freedom to choose when and how you engage with your friends on Steam.
On the other hand, disabling offline notifications can be a game-changer for those in need of uninterrupted gameplay sessions. Whether tackling a challenging mission or engrossed in an immersive storyline, receiving constant pop-ups about friend activity can disrupt your focus and diminish your overall gaming experience. By turning off these notifications, you regain control over your time on Steam and give yourself room to fully immerse yourself in the game without any distractions.
By enabling or disabling offline notifications according to your preferences, you can enhance your enjoyment on Steam while maintaining a balance between staying connected and focusing on gameplay.
Conclusion: Enjoy a distraction-free gaming experience
In conclusion, turning off Steam friend notifications is a simple yet effective way to enhance your gaming experience. By eliminating the constant distractions of friends coming online and offline or receiving chat notifications, you can fully immerse yourself in the game world without interruption. This allows you to focus on the task at hand, whether it’s completing a difficult level, strategizing with teammates, or simply enjoying the storyline.
Additionally, a distraction-free gaming experience can have numerous benefits for your overall well-being. When you’re not constantly bombarded with notifications and interruptions, you are more likely to enter a state of flow while playing games. Being in this state of focused concentration allows you to fully engage with the game mechanics and challenges, ultimately leading to greater enjoyment and satisfaction.
Moreover, by taking control over your notifications and choosing when to interact with friends on Steam, you can prioritize your time and energy more effectively. Instead of constantly being pulled away from your gaming session by various messages and requests, you can establish clear boundaries that allow you to capitalize on valuable uninterrupted playtime.
In conclusion – don’t let distracting friend notifications detract from your gaming experience any longer. Take control of your gameplay and enjoy the benefits of a distraction-free environment. Whether it’s reaching new levels in single-player adventures or rising through competitive ranks in multiplayer games, having uninterrupted focus will undoubtedly elevate your skills and make every gaming session feel even more immersive and enjoyable. So go ahead; silence those Steam friend notifications today!
